Typora+图床
目录
typora+图床实现处处可用的带图md文档
Typora
一个非常简洁好用的md文档编辑器。官方正版收费,但也不贵,不太差钱的可以直接入。或者可以使用一些“测试版”,网上一搜一大把。
图床
图床,可以简单理解为一个网络中专门用于存储图片的空间。我们将图片上传,就会得到一个类似于网址的链接,把链接放到文档中便会显示相应的图片,且不受本地限制。
其最经典的应用就是在博客中。如果你不使用图床,那么你直接上传带有图片的md文档,图片是无法被加载的,因为你的图片还在本地。使用图床就可以解决这样的问题。
当然,也可以将你博客当中的图片一并上传至服务器,但是这种方式对于博客这种场景是不如直接使用图床方便的。
在Typora中使用图床
- 在typora中打开偏好设置中的-图像-,插入图片时选择-上传图片-。这里注意一些旧版本的typora是没有这个选项的,请使用较新的版本。
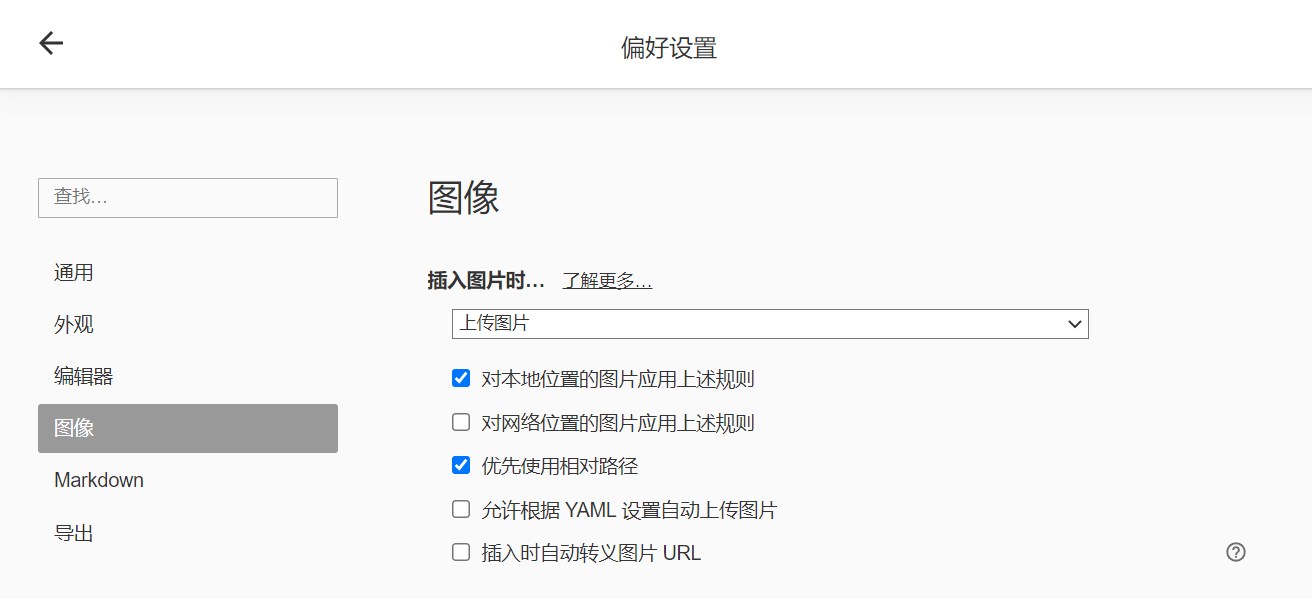
-
第一种方式:
- 在上传服务中选择PicGo(app),然后点击下载app(比较慢,建议直接搜索picgo下载),下面的路径只要找到自己安装的picgo.exe的所在路径即可。
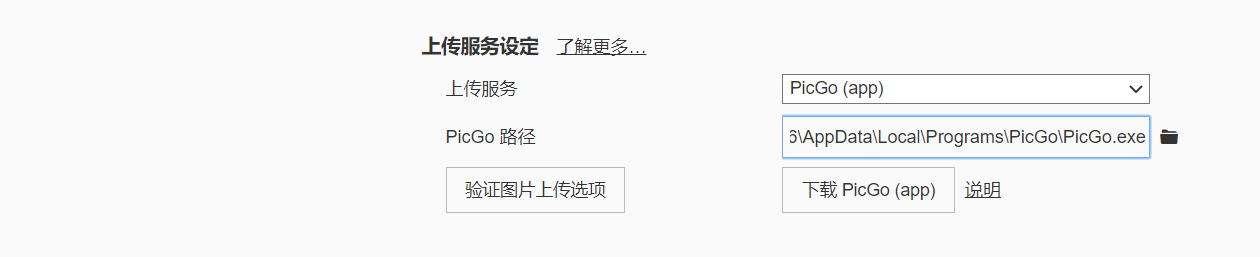
-
先进入smms的官网Home - SM.MS | Dashboard (smms.app),注册登录后点击API Token,生成Token并复制下来。
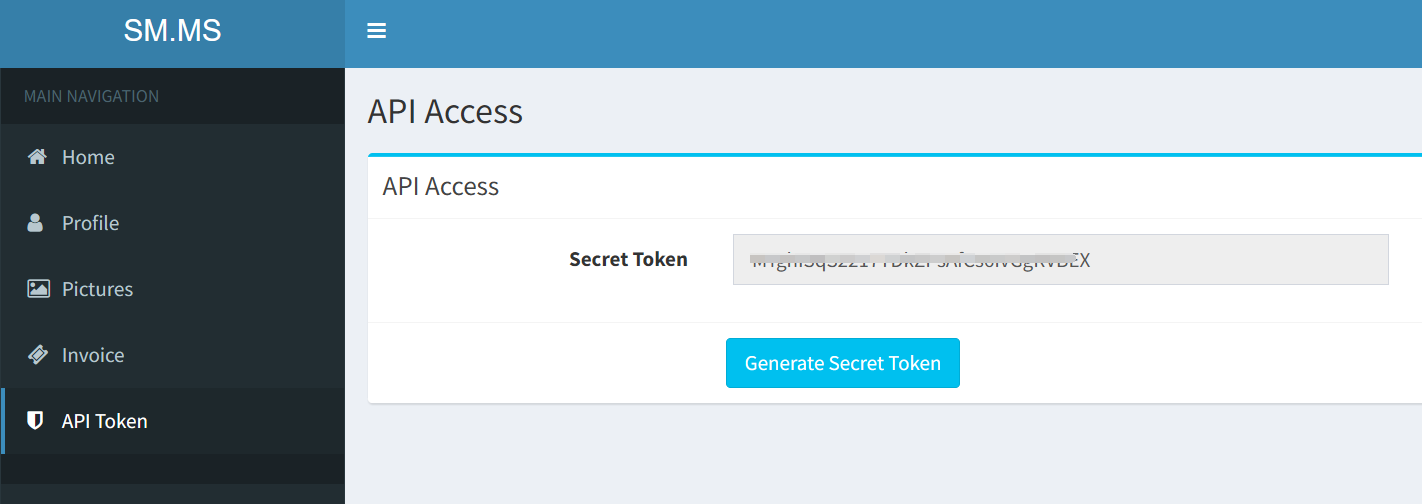
-
进入app,点击图床设置,有几个图床供我们选择,我这里选择的是smms(这个还算是方便好用,别的图床可以自行尝试)。点击加号,配置名随便写(最好是英文),Token就填我们上面复制的那个。备用域名要填smms.app(这步很重要,不填会出错)。
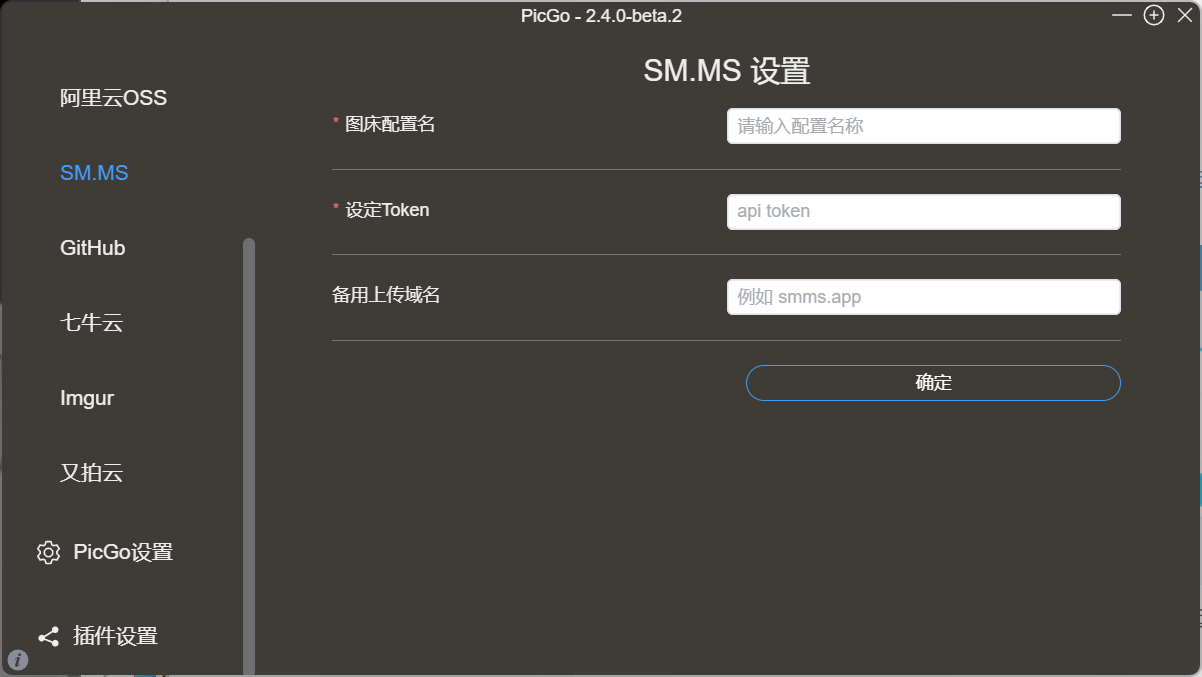
-
第二种方式:
-
在上传服务中选择picgo-core,然后点击下载,下载完成后点击打开配置文件,具体配置:
1 2 3 4 5 6 7 8 9 10{ "picBed": { "uploader": "smms", "smms": { "token": "你的token" } }, "picgoPlugins": {} }但是作者并没有配置成功,应该是该配置还需要加上备用域名smms.app。不太推荐该方式,因为该方式不方便管理,且下载奇慢(暂时没找到其他方式下载)。有兴趣的读者可以参照typora文档自行尝试。
-
点验证图片上传时可能会报错,但不用管,自行复制图片到md文档验证就行。